Updating Table Properties
Table properties are classified as technical and business properties. You can update these properties for a table and use user defined fields to enter additional properties of a table.
To update Table Properties, follow these steps:
- Go to Application Menu > Data Catalog > Metadata Manager > Explore.
- In the Data Catalog pane, click a table.
- Click the Properties tab.
- Click
 .
. - Enter appropriate values in the fields. Fields marked with a red asterisk are mandatory. Refer to the following table for field descriptions.
- Click
 .
.
By default, the Columns tab opens.
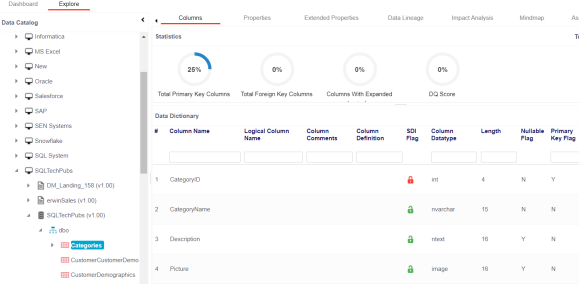

|
Field Name |
Sub-Field |
Description |
|---|---|---|
|
Fully Qualified Table Name |
Specifies the qualified table name. For example, dbo.Categories. |
|
|
Schema Name |
Specifies the schema name of the table. For example, dbo. |
|
|
Technical Properties |
Name |
Specifies the physical name of the table. For example, Account or Currency. |
| System Name |
Specifies the physical name of the system under which the table exists. For example, Enterprise Data Warehouse. You cannot edit this field. |
|
| Synonym Reference |
Specifies the synonym reference for the table. For example, Sales_Rep_Information. This field is autopopulated during the metadata scan. You cannot enter it manually. |
|
|
Environment Name |
Specifies the physical name of the environment under which the table exists. For example, EDW-Test. You cannot edit this field. |
|
|
No of Rows |
Specifies the total number of rows in the table. For example, 100. |
|
|
File Type |
Specifies the file type of the table if the table is in a file-based environment. For example, MS Excel. |
|
|
Workflow Status |
Specifies the workflow status of the table. For example, draft. By default, Metadata_Manager_Default_Workflow_1 is assigned to all the tables in the Metadata Manager. You can create and re-assign a workflow to all the tables in an environment. For more information on workflow status, refer to the Assigning Workflows to Tables topic. |
|
|
Business Properties |
Data Steward |
Specifies the name of the data steward responsible for the table. For example, Jane Doe. Users assigned with the Legacy Data Steward role appear as drop down options. You can assign this role to a user in the Resource Manager. To assign data steward, select a data steward from the drop down options. |
|
Definition |
Specifies the definition of the table. For example: The table contains five columns with emp ID column as the primary key. |
|
|
Comments |
Specifies comments about the table. For example: The table contains details of the employees. |
|
|
Class |
Specifies the table class property. For more information on configuring table class, refer to Configuring Table and Column Class topic. |
|
|
DQ Score |
Specifies the overall data quality score of the table. For example, High (7-8). For more information on configuring DQ scores, refer to the Configuring Data Profiling and DQ Scores topic.
This option is not available when the Enable DQ Sync option is switched on for an environment. |
|
|
Business Entity Type |
||
|
Tags |
Specifies tags of the table. For example, Data Integration 2021. Click Tags and select an existing tag or enter a tag name to create one on the fly. |
|
|
Logical Table Name |
Specifies the logical name of the table. For example, if the physical name of a table is DIM_Customer, then the logical name of the table is Customer Dimension. |
|
|
Expanded Logical Name |
Specifies the expanded logical name of the table. For example, if the physical name of a table is RM_Resource, then the expanded logical name of the table is RM Sales Representative. You can configure expanded logical name of tables in bulk at system and environment level. |
|
|
JSON Physical Name |
Specifies the JSON physical name of the table if the table is in a JSON environment. |
|
|
Used in Gap Analysis |
Specifies whether the table is being used as part of a gap analysis to check table usage in mappings. Select the check box if the table is used in gap analysis. For more information on performing table gap analysis, refer to the Performing Table Gap Analysis topic. |
|
|
Sensitive Data Indicator Classification |
Specifies the sensitivity data indicator (SDI) classification of the table. Also, you can add multiple classifications to a table. For example, PHI, Confidential. For more information on configuring SDI classifications refer to the Configuring Sensitive Data Indicator Classifications topic. |
|
|
Tags |
|
|
|
Table Alias |
Specifies the alias name of the table. For example, Sales_Representative_Table. |
The table properties are updated.
You can use user defined fields with different UI labels. For more information on using UI labels for user defined fields, refer to the Configuring Language Settings topic.
You can also hide user defined fields. For more information on hiding user defined fields, refer to the Displaying User Defined Fields topic.
|
Copyright © 2022 Quest Software Inc. |